AK File Drop - File Zilla編 - [機能・スペックについて]
利用規約と免責事項
以下の利用規約および免責事項が適用されるものといたします。
ご利用により、これらすべてに同意いただいたものとみなされます。
予めお読みいただき、内容を十分ご理解いただいたうえで、ご利用をお願いいたします。
不同意の意思表示は本サービスを利用しないことのみをもって、認められるものとします。
免責事項
本サービスまたはPC/タブレット/スマートホンまたはアプリが本デバイス(該当製品)に与える影響、
およびお客様がデバイス及び本サービスまたはアプリを正常に利用できないことにより被る不利益、
データ消失の不利益、その他一切の不利益について、当社(アユート)は一切その責任を負いません。
・当サービスは、予告なく変更・中止する場合があります。あらかじめご了承ください。
・一部アプリのご利用にはご契約が必要です。また一部機能は有料となります。ご契約に関するご利用料はお客様のご負担となります。
・アプリのご利用に伴う、通信に要する費用(パケット料金等)は、お客様のご負担となります。
・弊社は、情報の漏洩、使用上の過誤、第三者の使用、不正アクセス等に関し、一切の責任を負いません。
・ご使用のデバイスを紛失した際は直ちにご利用のサービスを停止してください。
・ソフトウェアおよびアプリの使用(インストールを含む)また設定方法などに関しましては、当社ではサポート致しません。ご利用に関してはご使用アプリの配信元に確認してください。
AK File Drop - File Zilla 編 -
例:SE180の場合
パソコンとSE180(サーバー)を接続して、ファイルの送受信(ダウンロード・アップロード)を行うためには
『FTPソフト』という種類のソフトが必要になります。
*注:AK File DropはFTPプロトコルのみをサポートし、FTPSやSFTPなどの追加ソリューションを必要とする追加プロトコルをサポートする予定はありません。
■Windows PC / Mac PC
■FTPソフトウェア:「File Zilla」

File Zillaを使用して、新機能「AK File Drop」の使い方をご説明いたします。
*簡易的なご説明となります。詳しい接続方法やご使用環境での使用方法などは
ご自身で設定してください。
*注:FileZillaやその他FTPソフトウェアなどの使い方などAstell&Kernサポートセンターでは対応しておりません。
1)FileZillaをダウンロードする
公式サイトからご使用のPC環境にあった「File Zilla」をダウンロードしてください。
ダウンロードページを開いたら、『Download FileZilla Client』と書かれた所から自分のPCに合ったバージョンをダウンロードしましょう。

ダウンロードが完了したら、同意やインストール先など確認しインストールを開始してください。
インストールが完了したら、File Zillaを起動してください。
■画面構成

左側のパネル『自分のPC』で、右側のパネル『サーバー』を表しています
基本的にはこの2つのパネルを使い、自分のPCとSE180間でファイルの送受信を行います。
*注:PC上のフォルダ表示や移動方法などはその他ウェブサイトなどでご確認ください。
*音楽ファイルなど分かり場所にあると判断しやすいです。例:Musicフォルダなど
2) FileZillaでSE180(サーバー)に接続する方法
FileZillaを使ってサーバーに接続するには、まずはSE180(サーバー)の『接続情報』をFileZillaに登録する必要があります。■サイトマネージャーを開く
接続情報を作るために、まずは左上のアイコンもしくはファイルを押して『サイトマネージャー』を開きます。
・サイトマネージャーが開きます。

*サイトマネージャーは、接続情報を保存する機能です。
■SE180(サーバー)の接続情報を登録する
上記、サイトマネージャーを使用した登録手順は次の通りとなります。
①「新しいサイト」を押す
②SE180(サーバー)の情報を入力する
③『接続』を押す

*1~3の順番で接続情報が登録できます。
実際に接続するサーバーの情報を入力する必要があり、具体的に次のような内容になります。
| ①プロトコル | 『FTP-ファイル転送プロトコル』を選びます |
| ②ホスト | サーバーごとに設定内容が異なります |
| ③暗号化 | 『使用可能なら明示的なFTP over TLSが必要』を選びます |
| ④ログオンタイプ | 『通常』を選びます |
| ⑤サーバー | サーバーごとに設定内容が異なります |
| ⑥パスワード | サーバーごとに設定内容が異なります |
では、実際にSE180の情報を入力してみましょう。
1)SE180を起動します。起動後、PCと同じネットワーク環境に接続します。 *Wi-Fi設定→PCが使用しているネットワークに接続(同一ネットワーク)
2)次にSE180の設定に入り(Aロゴ→設定)、『AK File Drop』をタッチし詳細画面を開きます。*通知パネルに「AK File Drop」アイコンを追加しそこからもアクセス可能です。
3)詳細画面を開いたら、AK File Drop機能をONにします。ONにすると、サーバー入力情報が表示されます。
①ftp://XXXXX.XXXX.XXX
②ID情報
③PW(パスワード)
4)表示させた状態で、FileZillaの画面に戻り、「一般」タブの
・ホスト
・ポート
・ユーザー
・パスワード
SE180の画面に表示された内容を上記項目欄に入力しています。
5)ホスト:fttp:// XXX.XXX・・・・
ポート:1212
ユーザー:IDを入力
パスワード:PWを入力
入力が完了したら最後に「接続」ボタンを押し、SE180へ接続します。
サーバーに接続できると、FileZillaのサーバー表示側のパネルにフォルダやファイルの一覧が表示される様になります。
■接続が成功した場合、下記のようなメッセージが表示されます。
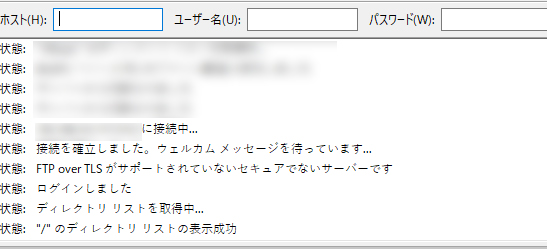
*接続が失敗した場合は、再度設定に間違いがないか確認してください。
サーバーへの接続が上手くいくと、下記のように表示されます。
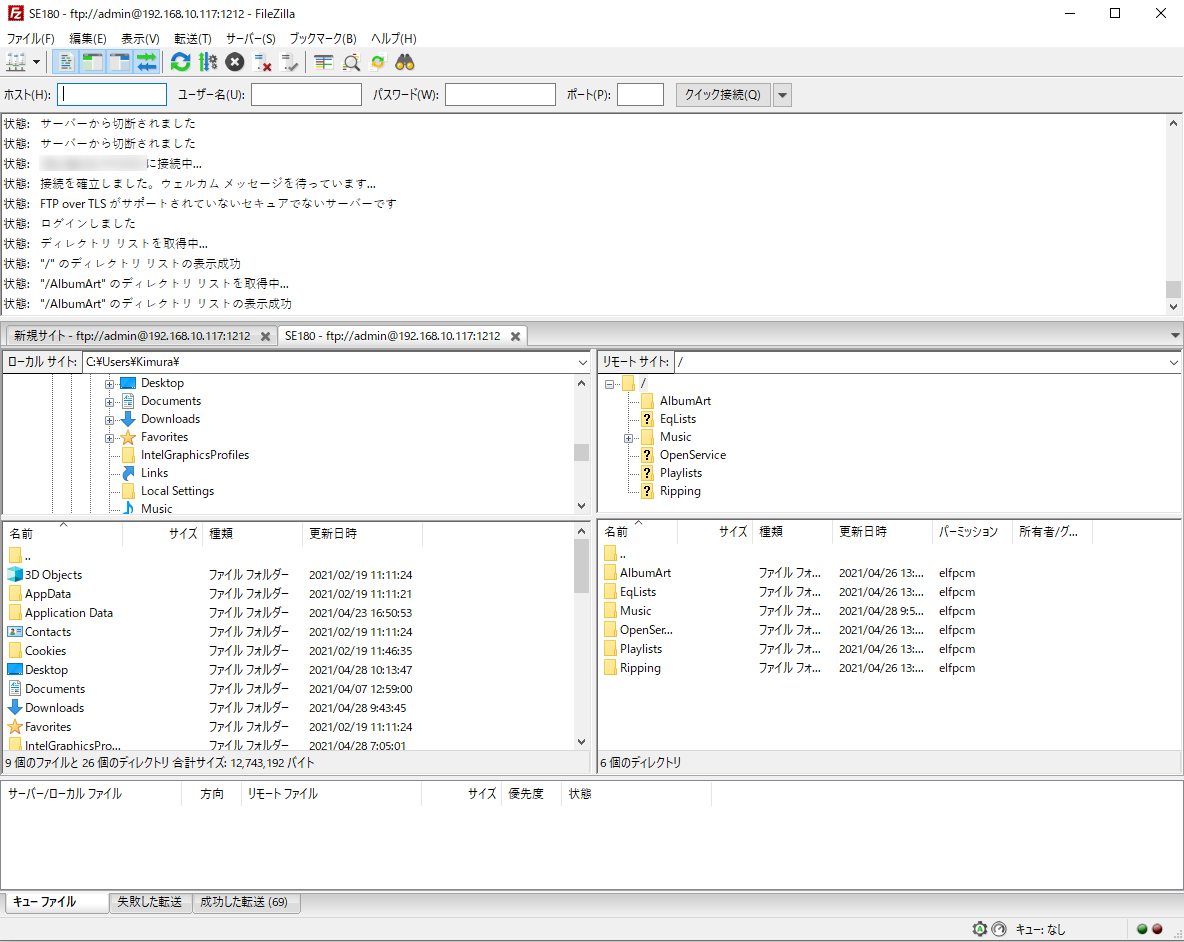
*右側にSE180内のフォルダ一覧が表示されます。
3)ファイルをアップロードする方法
ファイルのアップロードは「左側のパネル」から「右側のパネル」へ選択したフォルダ&ファイルを
任意のフォルダ(SE180のMusicフォルダ)にドラッグ&ドロップで移動すれば完了です。





